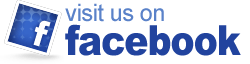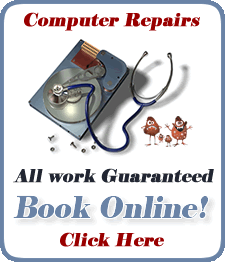How To Install Google Chrome
Chrome is Google’s Internet browser. It has many benefits over Internet Explorer such as being customizable, more secure, and much faster. It also has plugins like Adobe Flash Player built in so you no longer have to worry about updating Flash on your own. Another benefit of Chrome is that it can sync your bookmarks across all your PC’s so whenever you use it, the experience is exactly the same. Learn how to install and configure it below:
- Go to google.com/chrome and click the Download Chrome button.
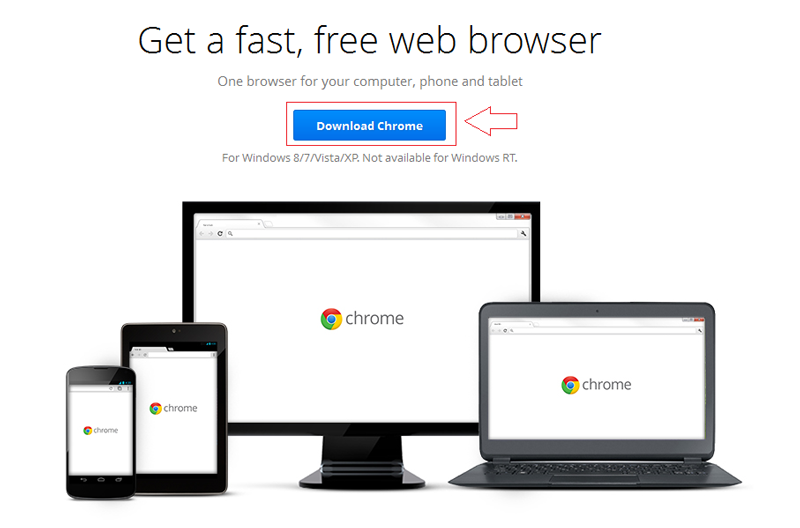
- Click the Accept and Install button. Chrome will download and install.
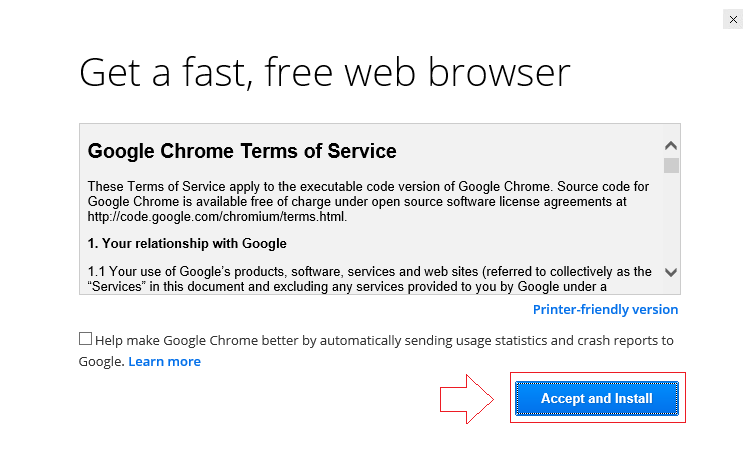
- If you use more than one PC or just want to have your bookmarks backed up, sign in with your existing or create a Google account.
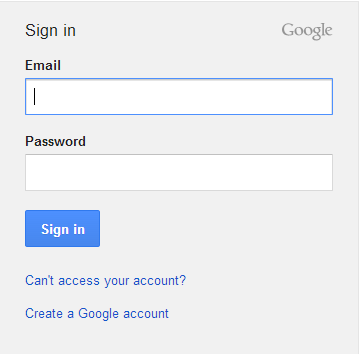
Importing Your Favorites
- At the top of a new tab window, click Import bookmarks now…
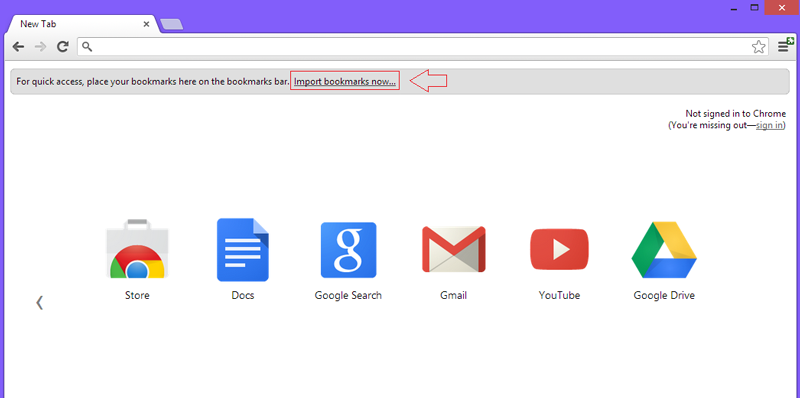
- Choose what you want to import and click the Import button.
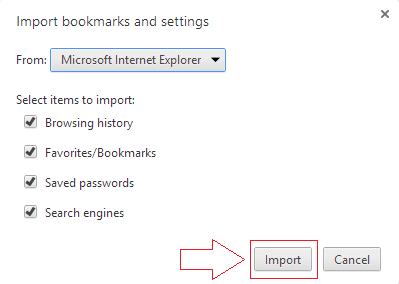
- When the import process finishes, click the Done button.
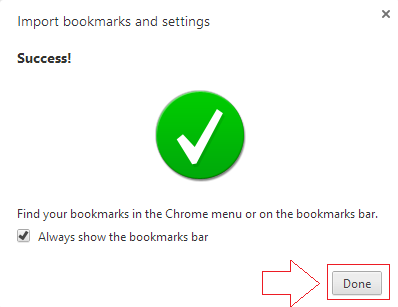
- I don’t like the imported folder’s default name so I right click on it and choose Rename…
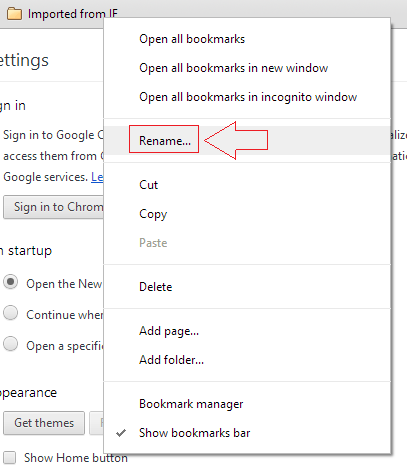
- I like mine to be called bookmarks, but feel free to call yours favorites.
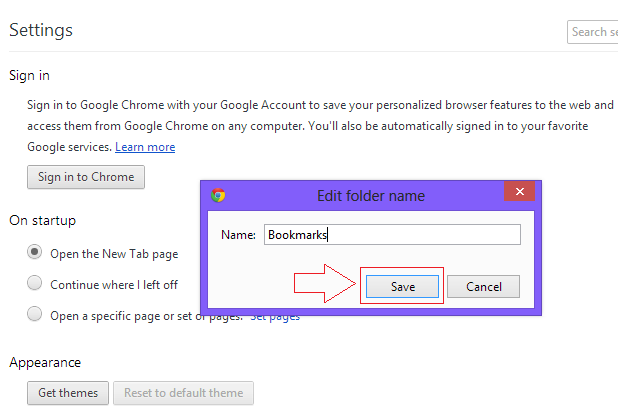
Bookmarking a Website
- To add a bookmark to your Bookmark Bar, click the star on the right side of the address bar, edit the name if you like and click Done.
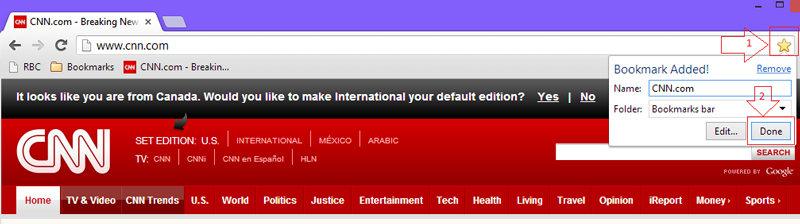
- The bookmark will be on your Bookmark Bar.
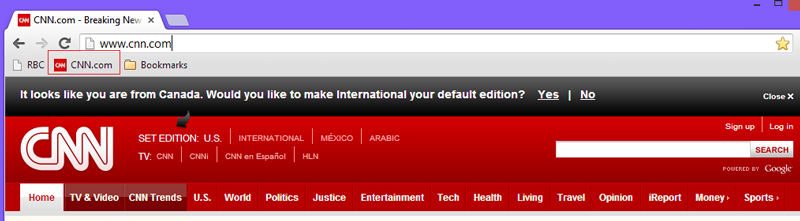
- To add a bookmark to your Bookmarks Folder, click the star on the right side of the address bar, edit the name if you like, click the folder dropdown and click Choose another folder…
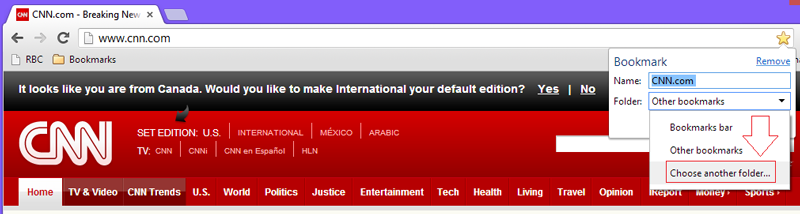
- Expand Barkmarks Bar and choose the Bookmarks folder then click save.
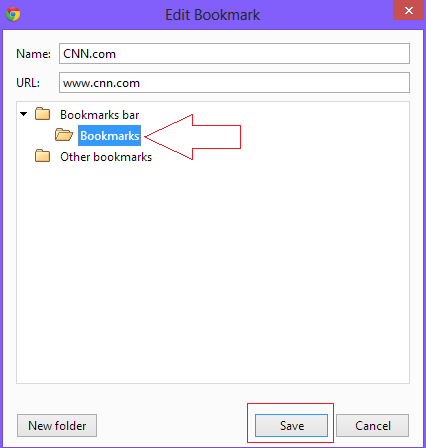
- The bookmark will be in your Bookmarks Folder.
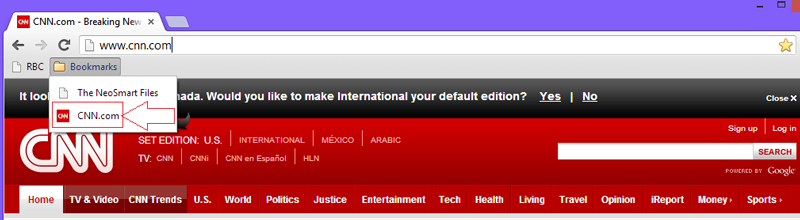
- To add a bookmark to a subfolder of your Bookmarks Folder, click the star on the right side of the address bar, edit the name if you like, click the folder dropdown and click Choose another folder, then click the New folder button.
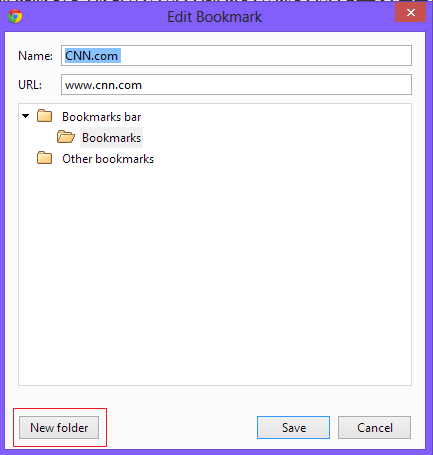
- Name the subfolder and click save.
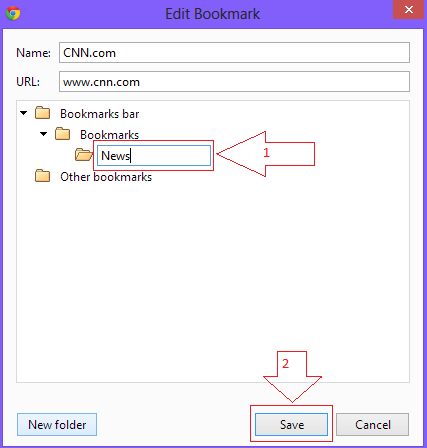
- The bookmark will be in the new subfolder.
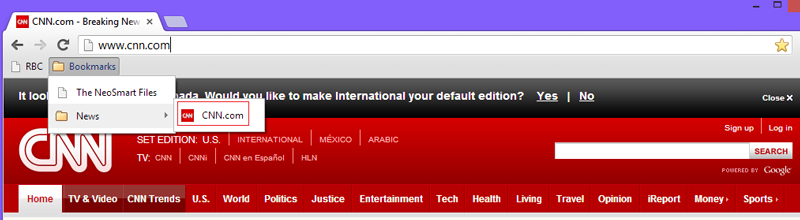
Setting Your Homepage
- Click the menu button located at the top right corner and select settings.
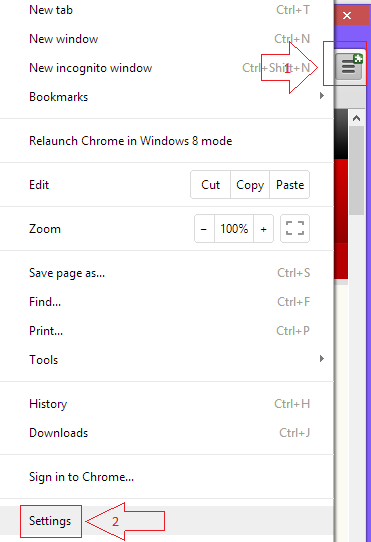
- Click the Show Home Button checkbox and click change.
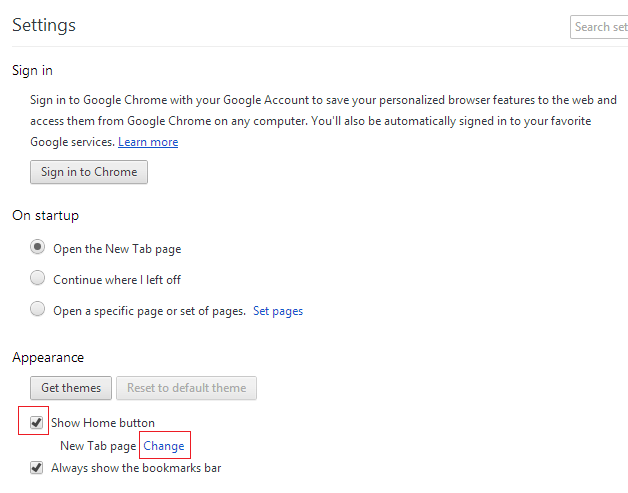
- Click the Open this page: radio button, type the address of your preferred homepage and click OK.
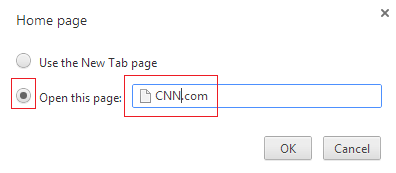
- That’s it.. Now take Chrome for a test drive!